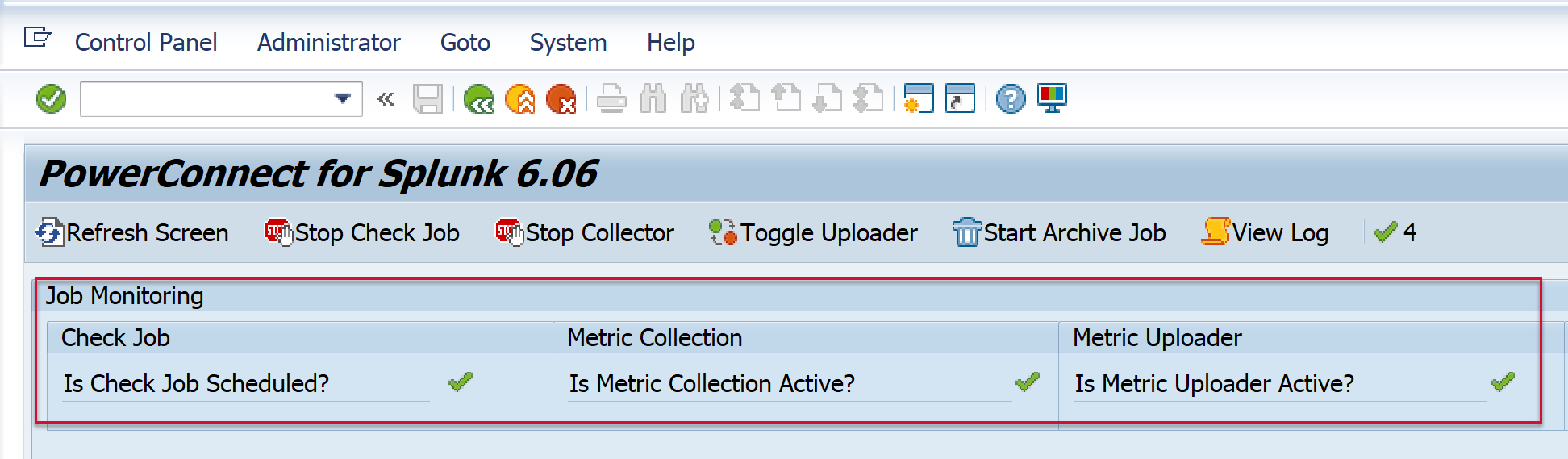KB 109 - Multi-Client Functionality
KB 109 (ABAP): Multi-Client Functionality
Category: Information | Priority: Normal |
|---|---|
Platform: ABAP | Version: 1 from 23.03.2021 |
Description
Extractors with Multi-Client Functionality
Though the PowerConnect ABAP agent installation process occurs in a non-technical client (technical clients include 000, 001, and 066), functionality exists to extract data from multiple clients. Below are the list of extractors that currently have the ability to extract data from multiple clients:
AL08
ATRA_STATE
BD87_DYN
CDPOS
NRIV
ROLE_AUTH
RSUSR003
RSUSR200
SCC4
SCOT
SLG1
SM04
SM19
SM20
SM21_LOG
SMQ1
SMQ2
SMQR
SOST
SRAL
ST01_STATE
ST03_RFCC
ST03_RFCS
ST03_USRW
ST03_WEBC
ST03_WEBS
ST22
STAD
STAD3
STMS_ROUTE
SU01
SU53
SWEQUEUE
SWI1_LOG
SXMB_MONI
TREAD_DYN
WE02
SUIM (SP 6.07+)
USH02 (SP 7.01+)
Configuration of Multi-Client Functionality
There are a subset of extractors, which require additional configuration to enable the multi-client functionality. The list of extractors which require additional configuration are:
SLG1
SMQ1
SMQ2
SU01
WE02
BD87_DYN
CDPOS
To complete the configuration, please follow the following steps:
Log into the client where the PowerConnect application is installed. Execute the /n/bnwvs/main transaction.
Stop the PowerConnect batch jobs using the buttons below:

Confirm that the PowerConnect batch jobs have stopped. The PowerConnect administrative console will look like this:

Go to Administrator → Setup Metric → Metric Configuration
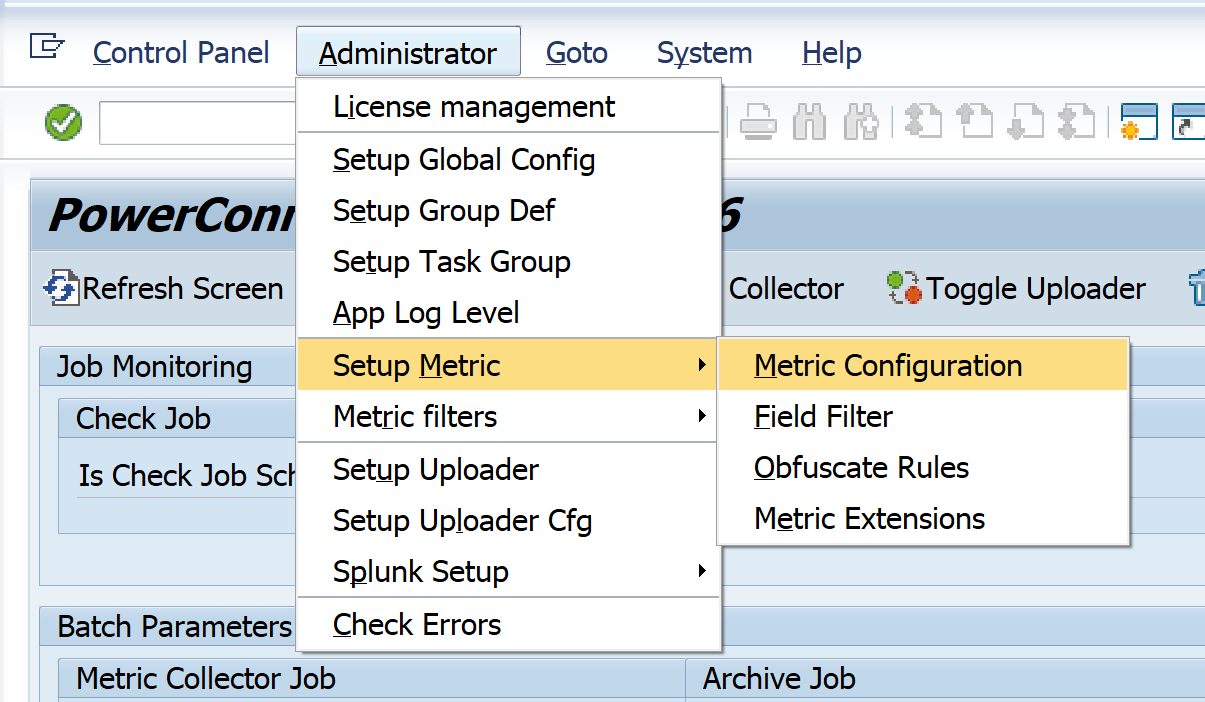
To enable multi-client extraction functionality, you will need to adjust the highlighted sections below based on the extractor you would like to adjust.
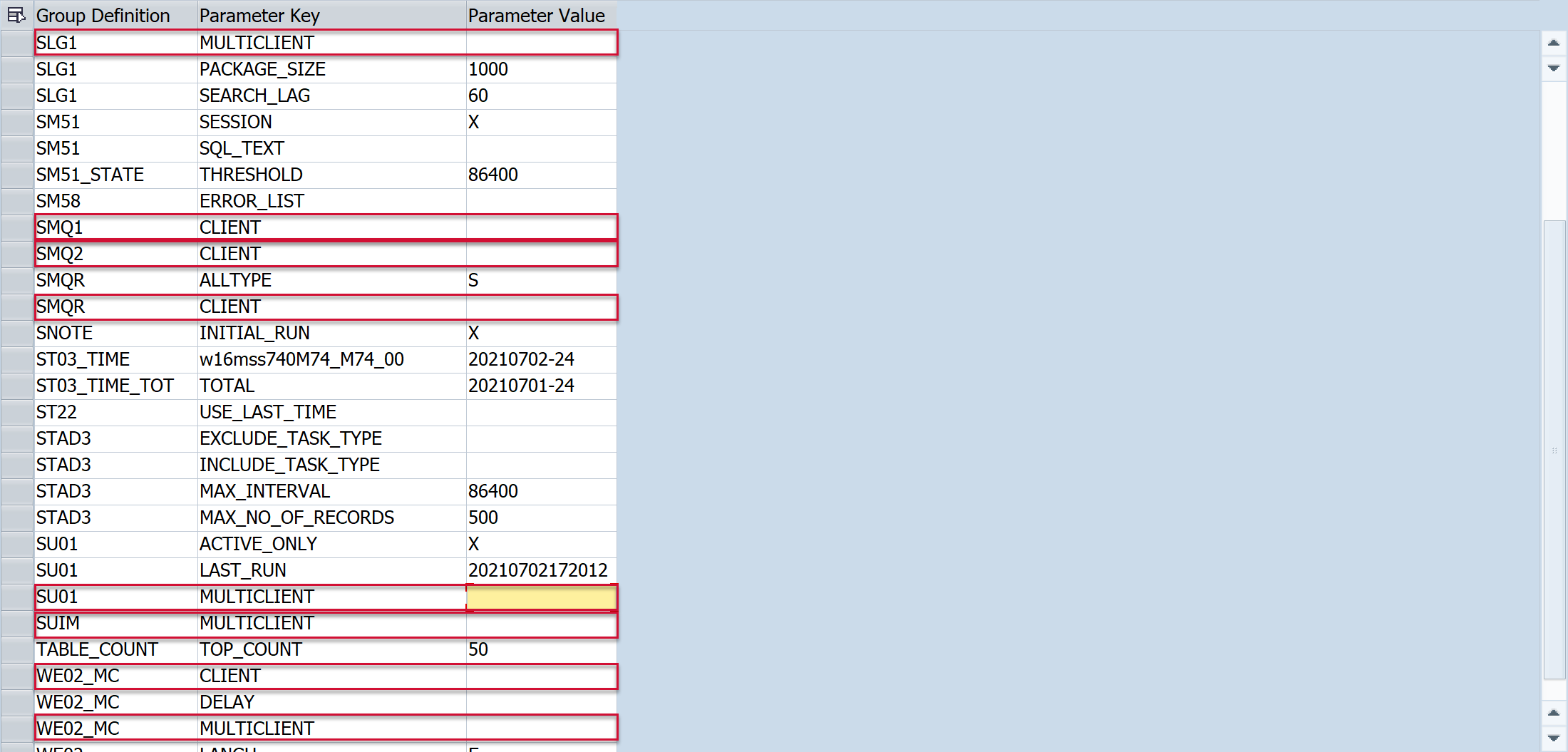
Adjust the highlighted sections below for the desired extractors by adding an “X” or a “*” value depending on the extractor. See below for how this should be configured for each extractor. Save.
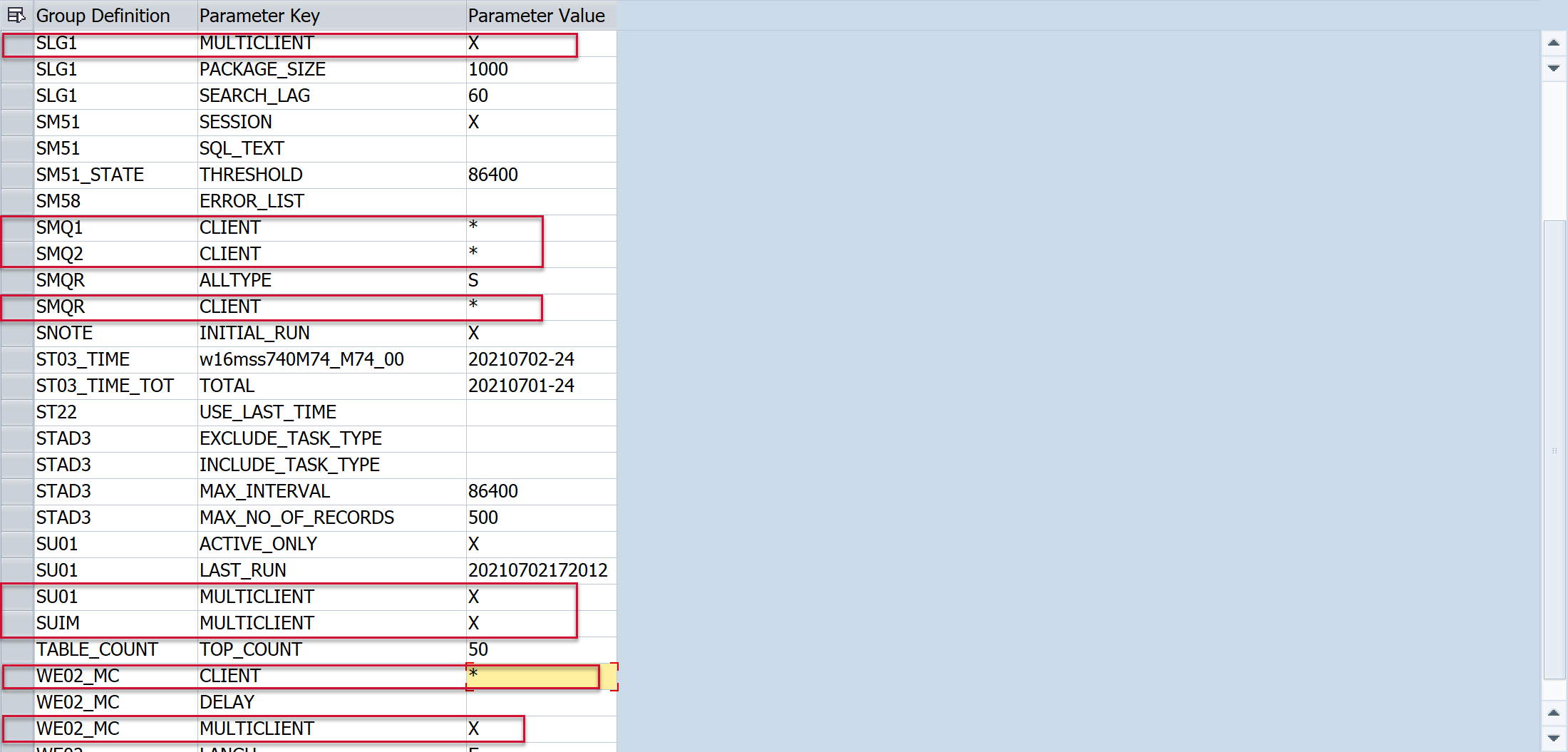
Go back to the PowerConnect administrative console, and then restart the PowerConnect batch jobs using the buttons below.

Confirm the batch jobs have started by validating that the check boxes display as green as seen in the screenshot below.