PowerConnect Splunk App Installation
Important: Please note that an installation of PowerConnect Splunkbase version 7.0.+ will require a restart of the search head where the app is installed. Therefore, the installation needs to be scheduled within your organization’s maintenance windows because the search head will temporarily be unavailable.
After log-on, click on the gear wheel or go to “Apps” -> “ManageApps” to open Splunk app management.
For manual installation (Splunk Enterprise only), click on “Install app from file”.
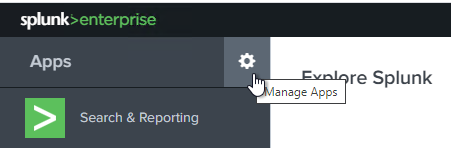

Browse the file system and choose the PowerConnect archive file provided to you by your implementation partner.
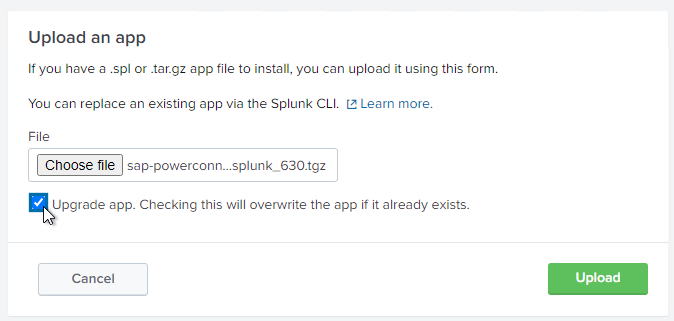
In order to proceed with the configuration of the app, Splunk needs to be restarted. This again can take a while.
After restart, the web view refreshes itself when finished.
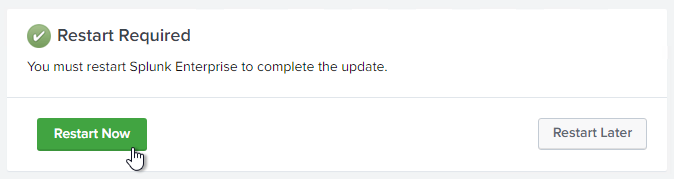
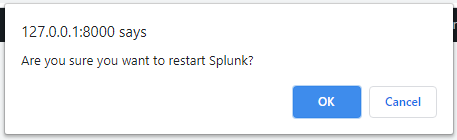
For a Splunkbase installation (Splunk Cloud or Splunk Enterprise), click “Browse more apps.”
Search for the “SAP PowerConnect for Splunk” app.
Click install and enter Splunk credentials to install the app.
Your Splunk account needs to be an approved downloader to install the app directly from Splunkbase. Please contact PowerConnect support if your organization does not have an approved downloader.
To proceed with the configuration of the app, Splunk needs to be restarted. This can take a while. After restart, the web view refreshes itself.
The PowerConnect Splunk App is installed. Now you need to do some necessary configuration work in Splunk, to be able to connect SAP systems to it.
