Import the agent via SAINT (PowerConnect ABAP 8.X)
SAINT Installation Process
The ABAP agent for PowerConnect is installed as an SAP transport using transaction SAINT. The program is split-up into a base release file and a number of support package files, depending on the release. All of them must be installed in order to reach the latest release version.
File needed vary by NetWeaver release version.
NetWeaver Version | ABAP version | SAP Product | SAINT package filename |
|---|---|---|---|
7.10 & 7.30 | 7.10 & 7.30 | NetWeaver & ECC | NW710-K-800COINBNWVS.SAR |
7.0X, 7.31, 7.40, 7.50 | 7.0X, 7.31, 7.40, 7.50 | NetWeaver & ECC | NW700-K-800COINBNWVS.SAR |
7.50 - 7.55 | 75A - 75F | S/4 HANA BW4/HANA | S4H-K-80ACOINBNWVS.SAR |
There are two options for provisioning the PowerConnect packages on your SAP application server:
Extract the SAR files to your transport directory using the SAPCAR tool
Upload SAR files via SAINT transaction
Please chose the option you prefer. Both options are well-described below and thus are redundant. Please ignore the respective option you don’t plan to use!
Option 1: Extract files to SAP transport directory:
Please accomplish the following steps:
Use SAPCAR tool to extract all transport files (installation and support package files) and copy them into \usr\sap\trans\EPS\in directory of your installation target. Information on SAPCAR can be found in SAP note 212876.
Open an SAP GUI session in client 000 using a user account having the privilege to install software via the SAP Add-On Installation Tool (SAINT).
Start transaction SAINT.
Load the installation package you copied to your transport directory using “Installation Package → Load Packages → From Application Server” and confirm.
For example, if the package provided to you is of release 700_700 level 0000 then you have to ensure that all of the below packages are uploaded
NW700-K-800COINBNWV.SAR
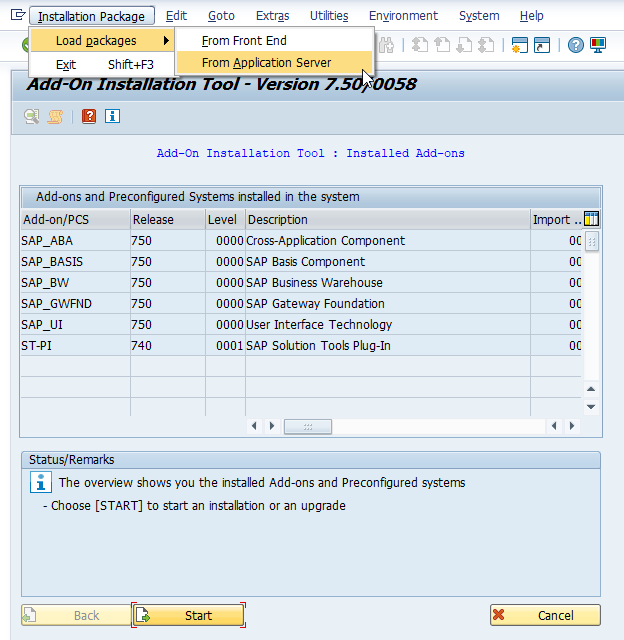
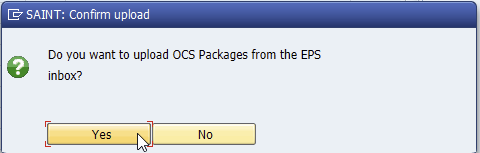
The files should be available for installation now.
Option 2: Upload files from front end:
Please accomplish the following steps:
Open an SAP GUI session in client 000 using a user account having the privilege to install software via the SAP Add-On Installation Tool (SAINT).
Start transaction SAINT.
Load software package(s) via menu item Support Package → Load packages → From Frontend. Perform this step for each package provided to you!
For example, if the package provided to you is of release 800_700 level 0000 then you have to ensure that all of the below packages are uploaded
NW700-K-800COINBNWV.SAR
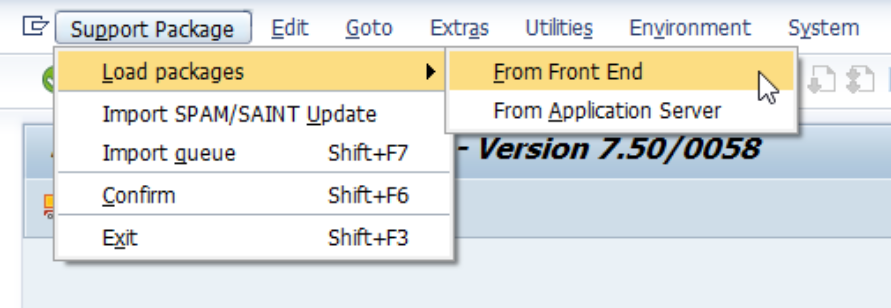
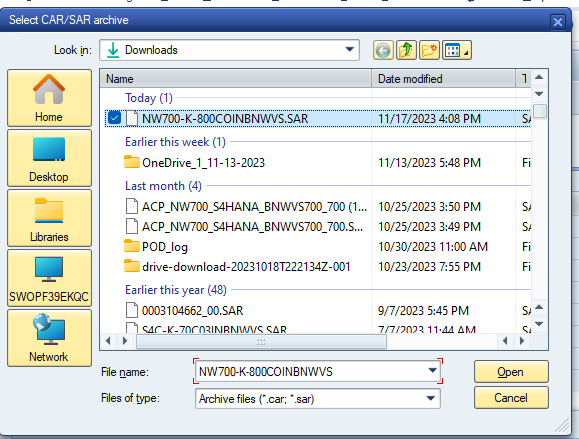
Click Decompress
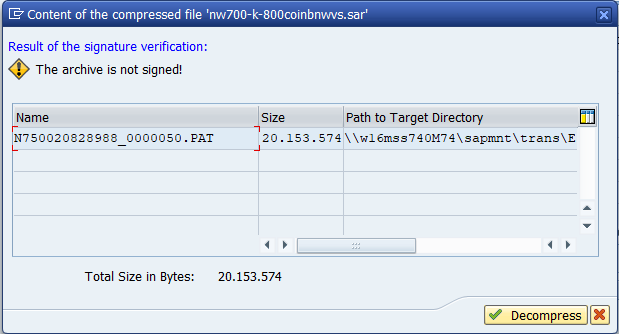
The files should be available for installation now.

Continue with the common section:
Note: If you encounter any messages related to Open Data Extraction Requests in the steps below, please refer to KB 106
Ensure that all installation components are present. If one of the files is missing, installation won’t start.
Press “Start” to start the installation wizard.
Mark the add-on, check for correctness and press “Continue” to install the PowerConnect for SAP agent.
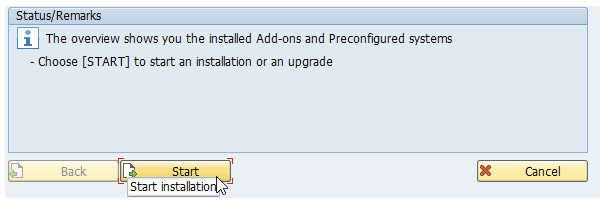
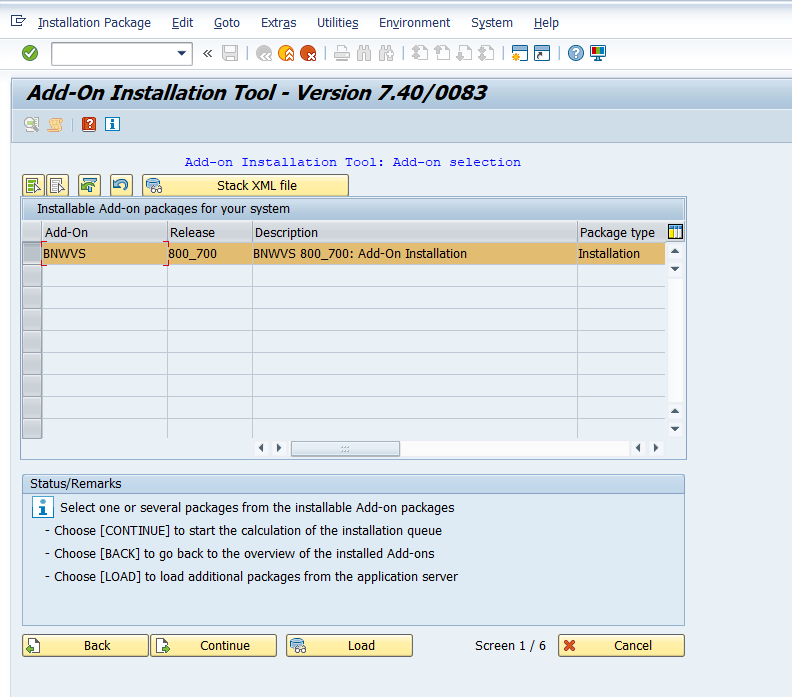
Select the desired support package level and “Continue”.
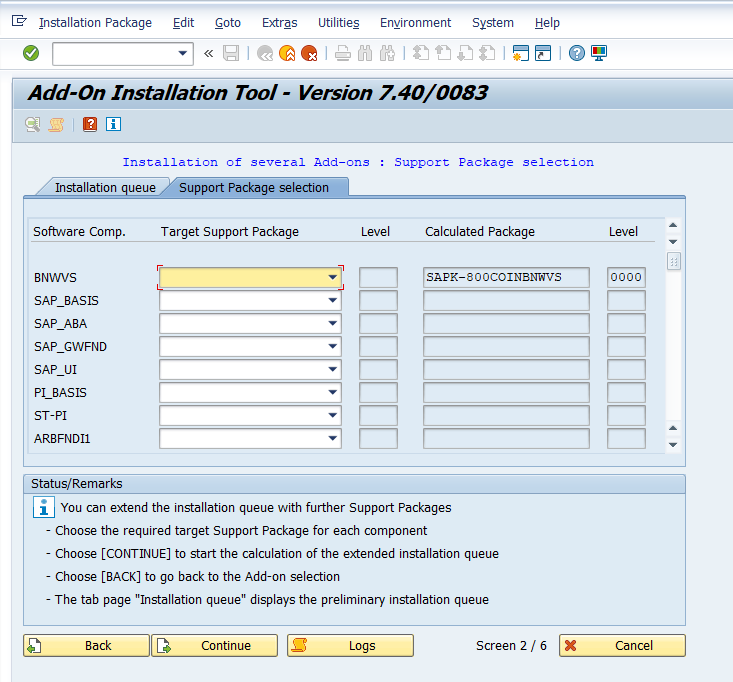
Confirm the packages are loaded and select Continue
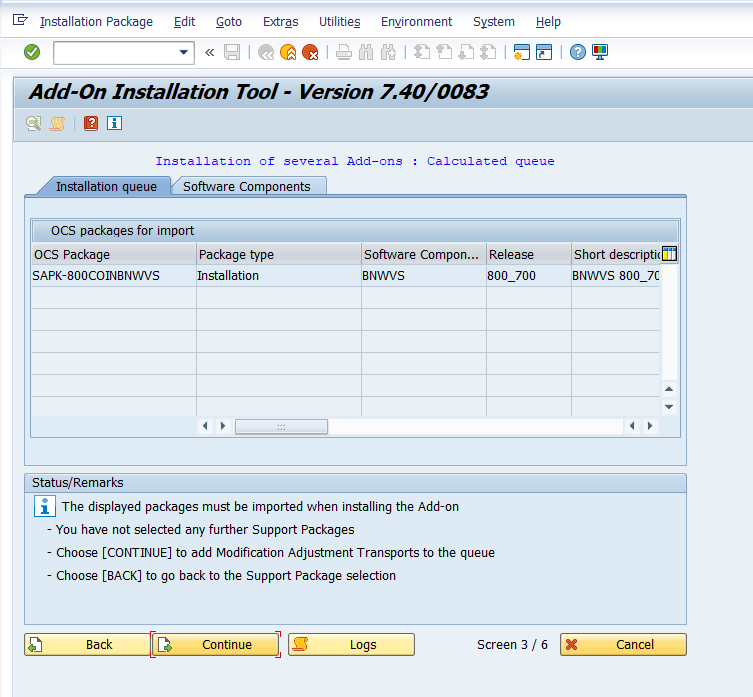
Select “No” when asked to add the modification to the transport queue.
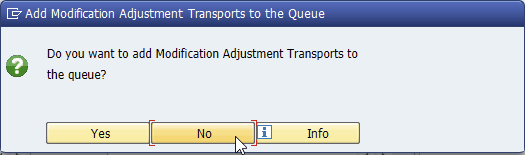
Change the “Start options”.
Select “Start in background immediately” and press the “green tick”.
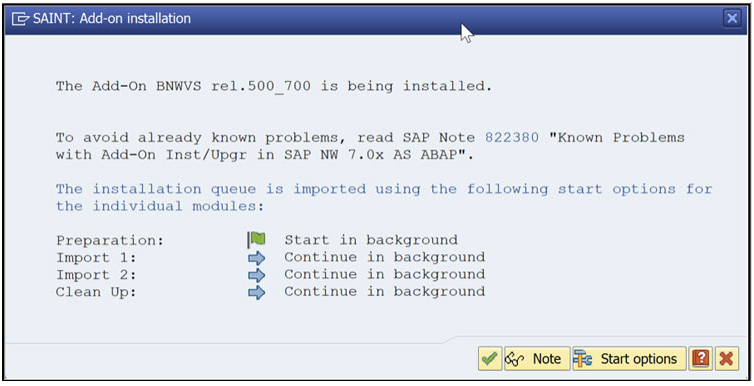
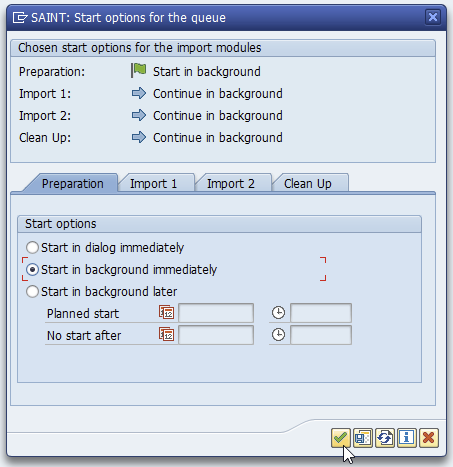
Start the installation by pressing the “green tick” to start the installation process.
The installation itself takes some minutes. You can check the installation progress by refreshing the view.
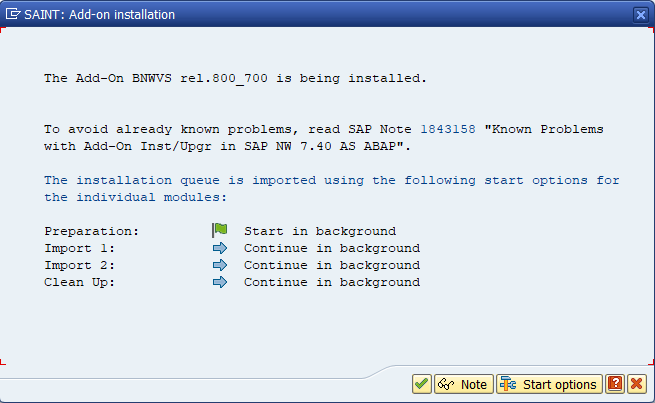
Once the installation process has ended, press “Finish” to complete the installation.
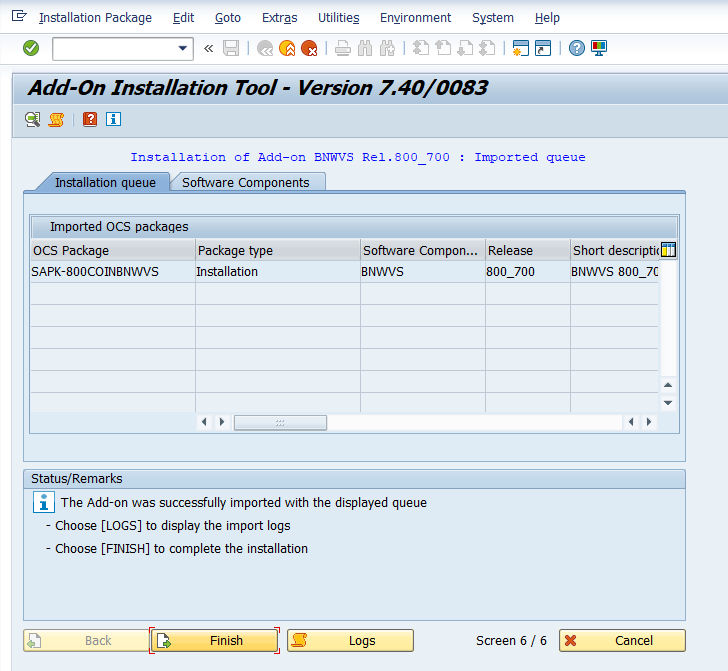
The agent is installed, now. It is listed in the “Installed Components” view.
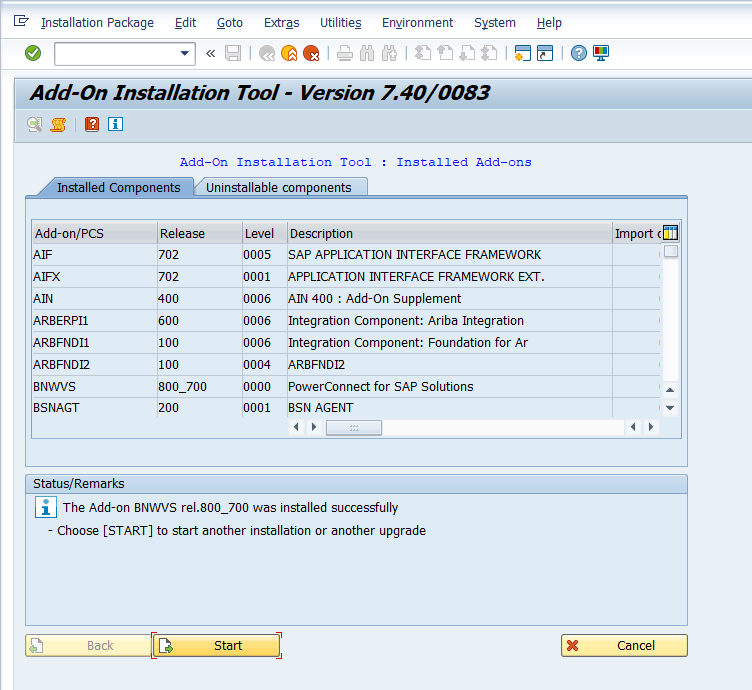
Hotfix:
If a hot fix transport is provided as part of the software packages, please import the transport in the client where the PowerConnect application will be installed (i.e. not client 000) using STMS. If no hot fix transport was provided, please continue to the Activate Business Configuration Sets (BC Sets) step.
