PowerConnect for SAP Data Services Agent Installation
Overview
The PowerConnect Java agent can be installed as an application on a SAP Data Services Tomcat instance to monitor job statuses and logs, java virtual machine metrics and operating system metrics (cpu, memory, disk etc.)
Hardware Requirements
x86 64-bit chip architecture
1 CPU cores at 2GHz or greater
256 MB RAM
Software Requirements
SAP Data Services 4.2 or 4.3
Network Requirements
HTTP or HTTPS outbound to send data to the target platform
Pre-Installation Steps
The PowerConnect Data Services agent requires:
A user to connect to the Data Services APIs and JMX interface to collect job and data services related metrics
JMX to be enabled in the Data Services platform
A configuration file to be created to store it’s configuration
The step to achieve these are detailed below:
PowerConnect User creation
Login to the SAP Data Services CMS console as a Administrator user
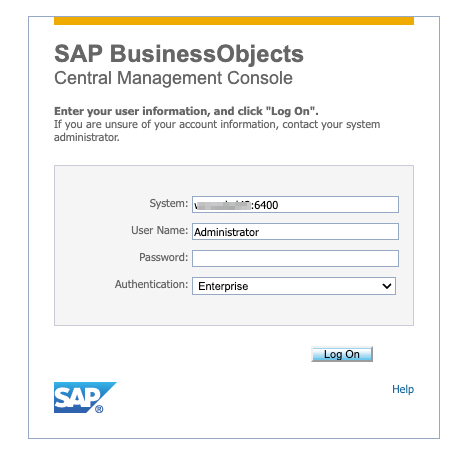
In the Menu click Users and Groups
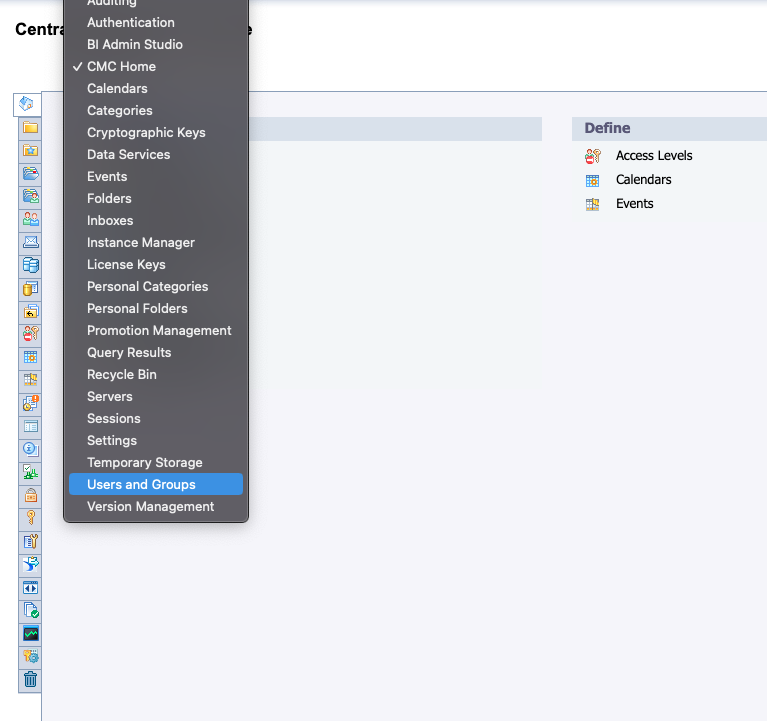
In the User and Groups section click the Create a user button
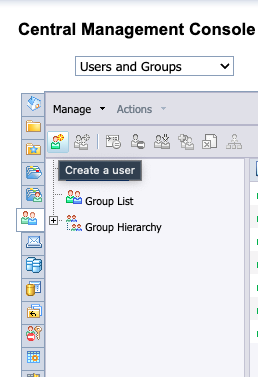
Fill out the details for the new PowerConnect user and note down the new username and password
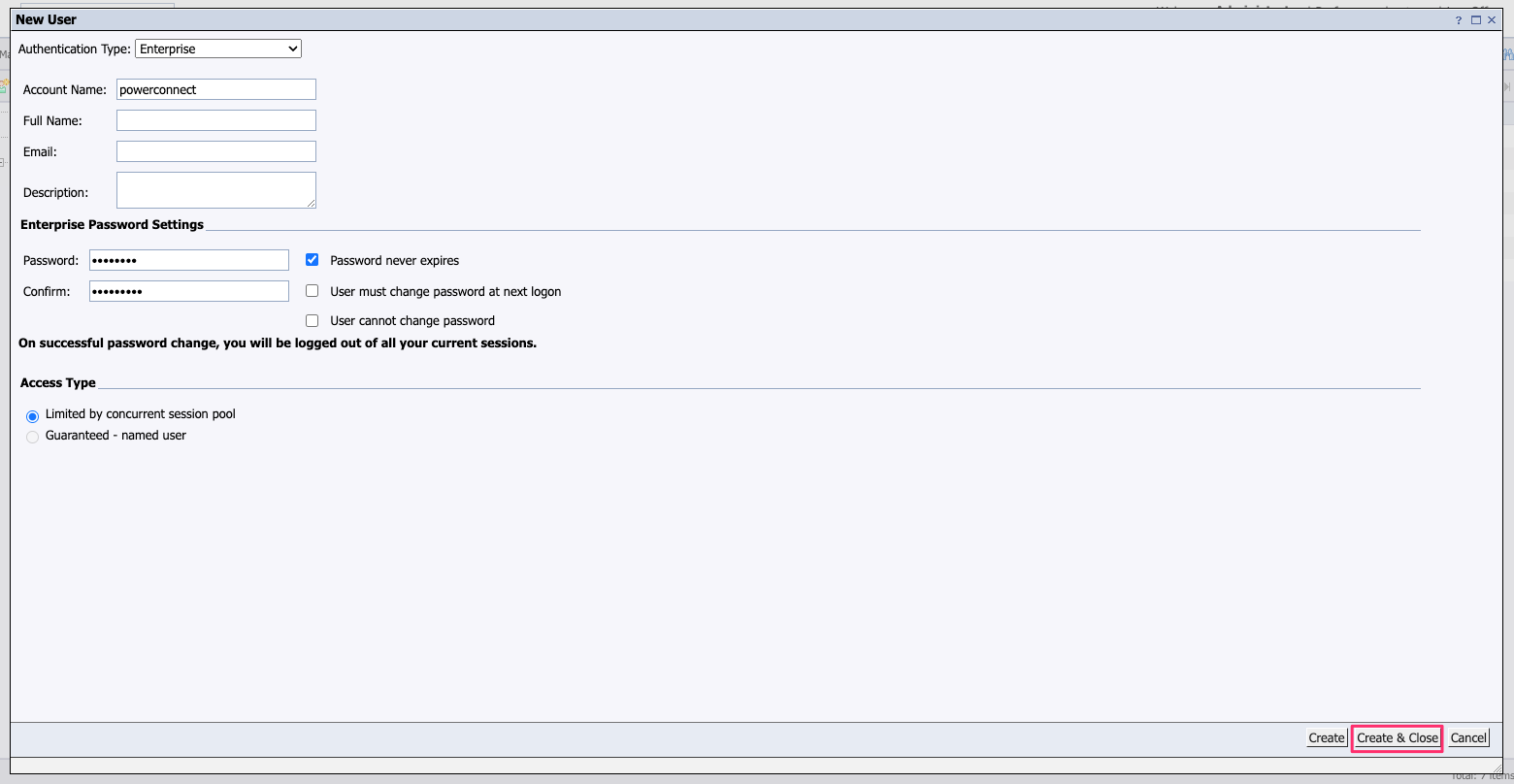
Notes
Authentication Type - Should be set to Enterprise
Checking the Password never expires option will mean the data flow is not interrupted if the password expires (otherwise remember to update the password when it does)
Access Type - the PowerConnect agent should only ever use a single session for data collection and will close that session when the agent is stopped
Click Create & Close
In the User List double click the newly created PowerConnect user
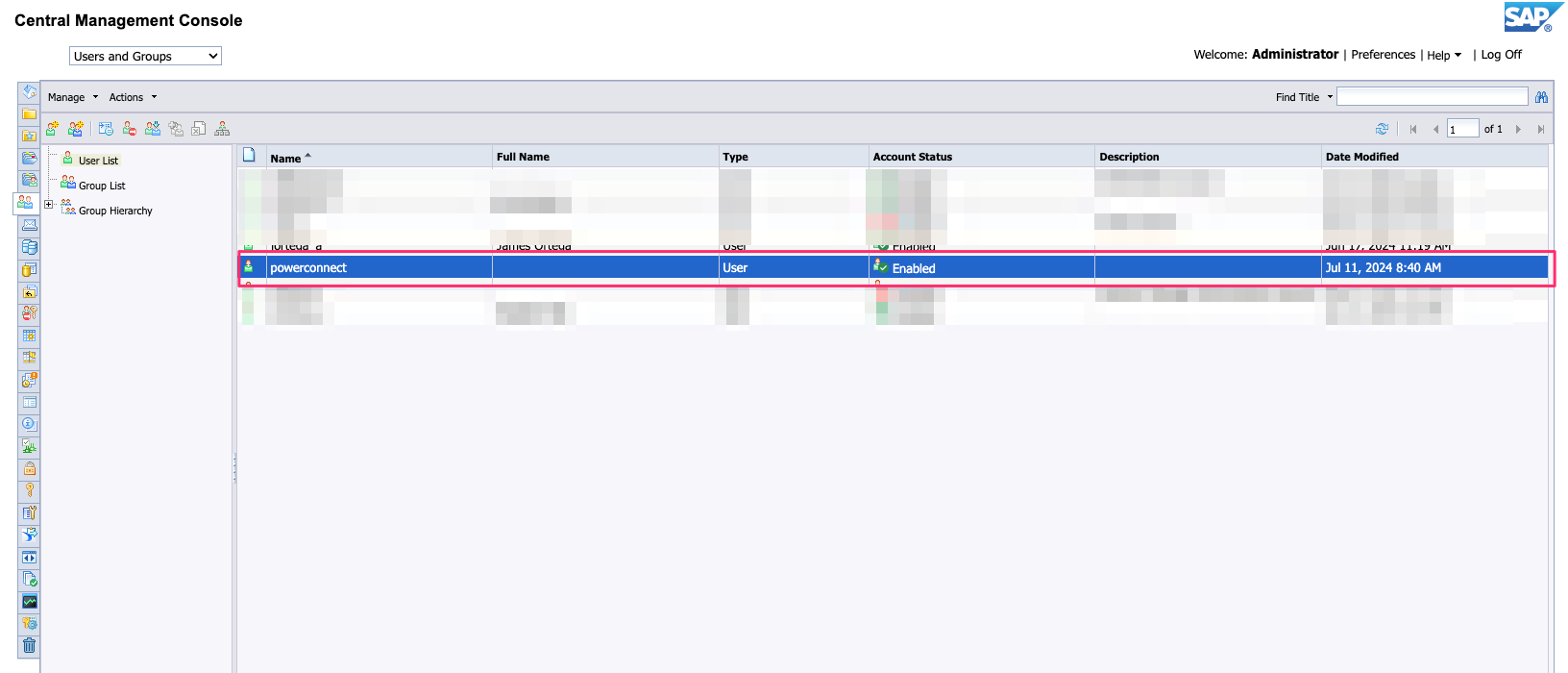
Chose Member Of then Join Group
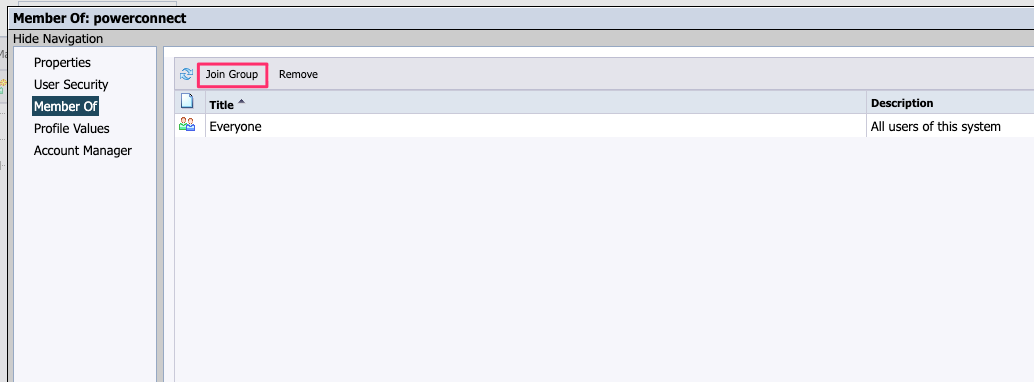
Add the PowerConnect user to the Data Services Monitor Users and the Monitoring Users Groups
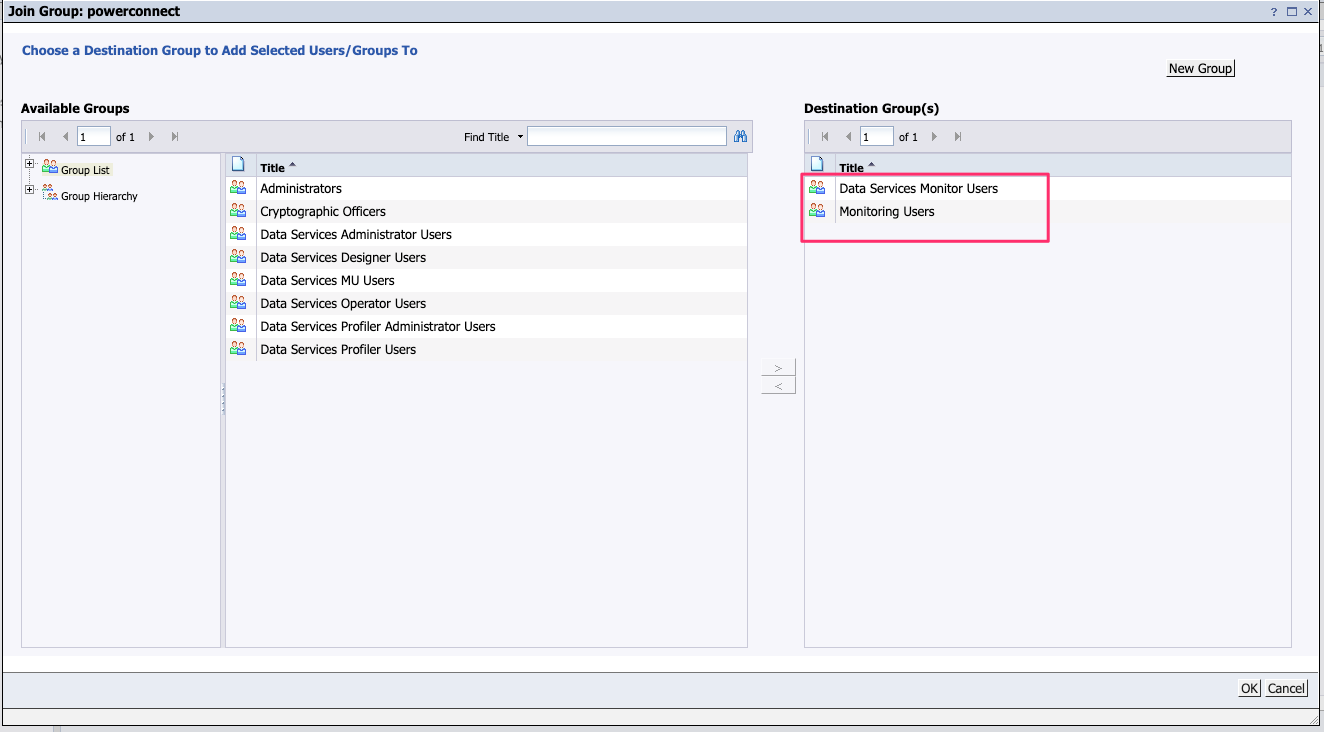
Click OK
The PowerConnect user is now created
Enable JMX in the Data Services Plaform
Login to the SAP Data Services CMS console as a Administrator user
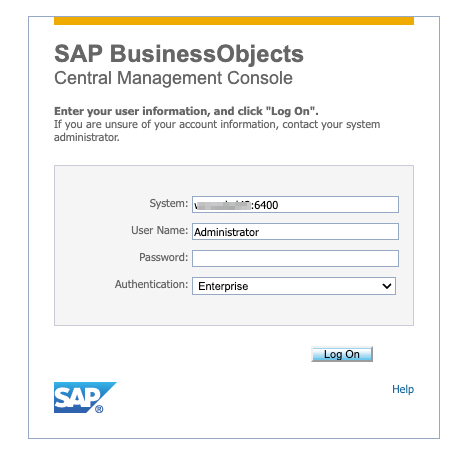
For SAP Data Services 4.3
In the Menu click Applications then double click BI Admin Studio
For SAP Data Services 4.2
In the Menu click Applications then double click Monitoring Application
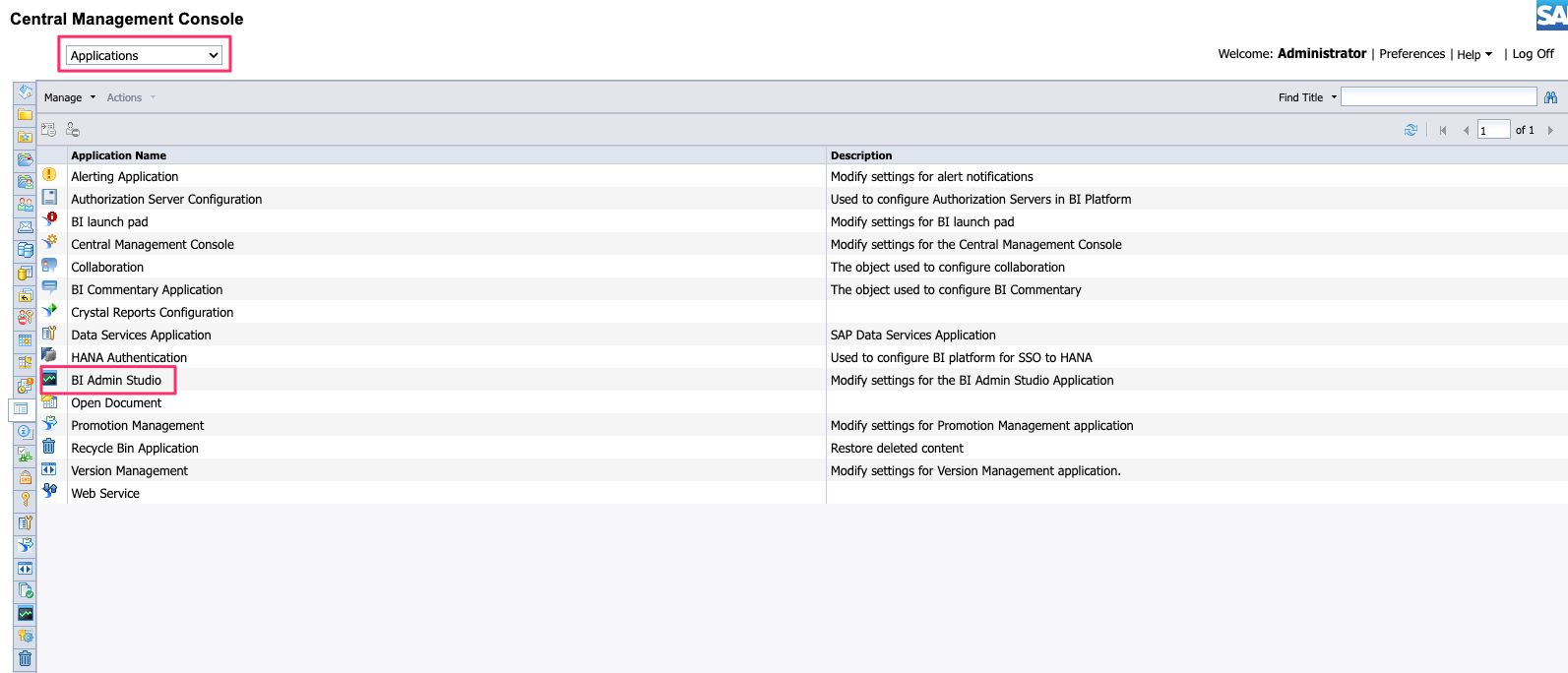
Ensure that the Enabled Monitoring Application is checked and the Enable RMI protocol for JMX is checked
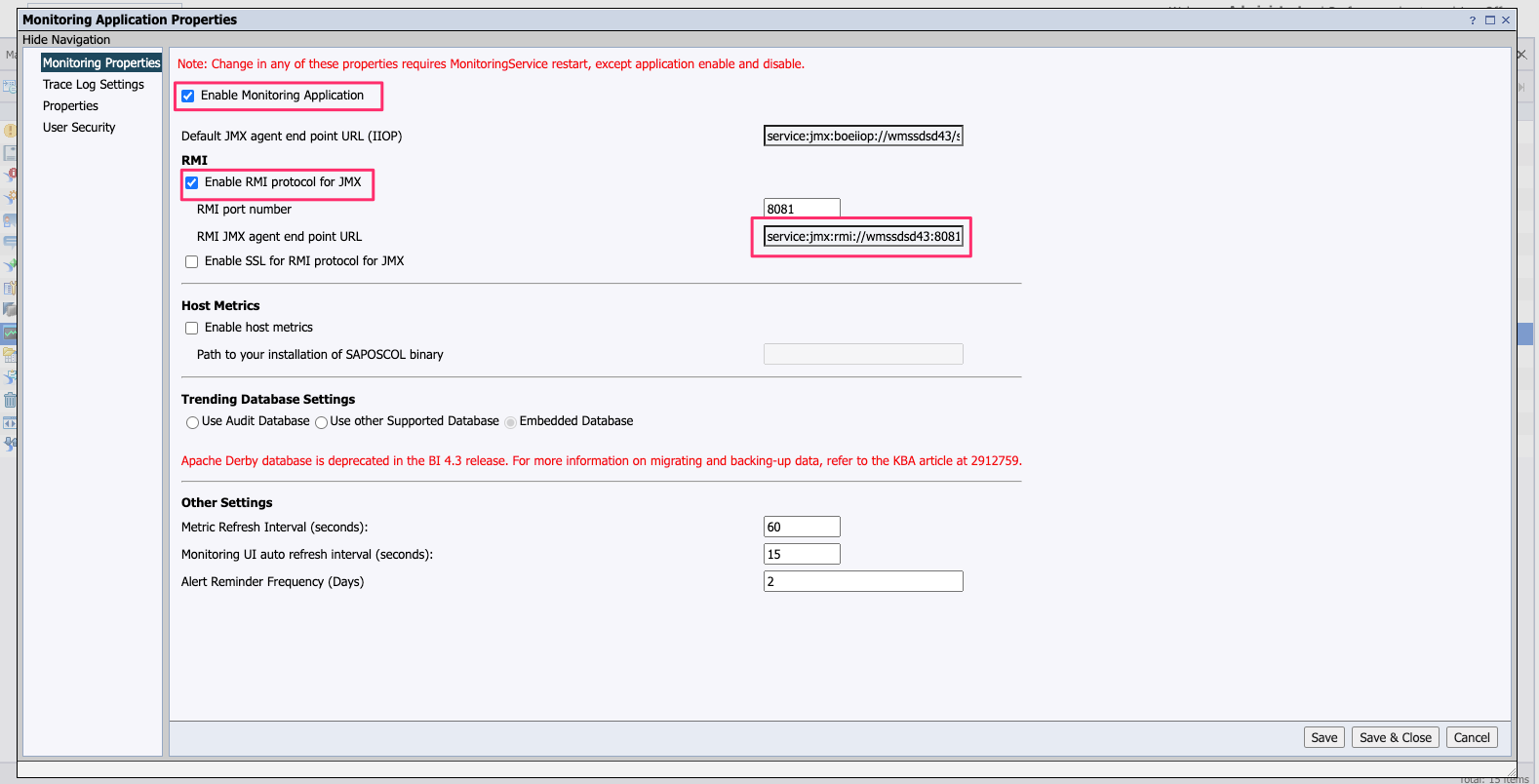
Note down the RMI agent end point URL
Click Save and Close
JMX is now enabled
Create the PowerConnect Agent Configuration files
Login to the Data Services CMC host where Tomcat is installed
Browse to the directory:
CODE$BOBJ_HOME/tomcat/conf/Catalina/localhost
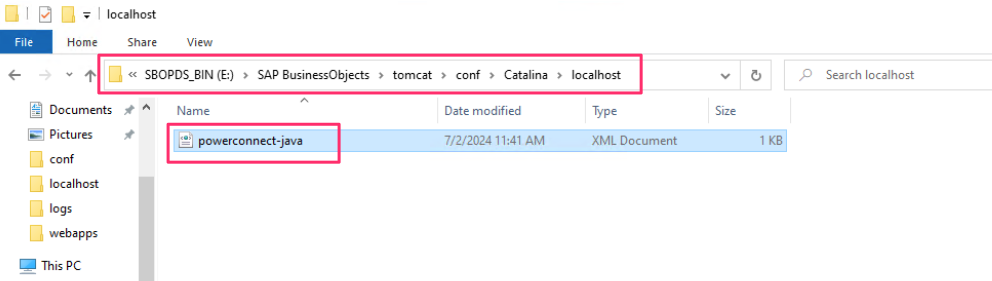
Create a file in that folder called powerconnect-java.xml
Add the following contents:
CODE<Context> <Environment name="configurationPath" value="${catalina.home}/conf/powerconnect.properties" type="java.lang.String"/> </Context>Note - This file is used by Tomcat to point to the location of the PowerConnect Agent configuration file. In the above example we are storing the file in $BOBJ_HOME/tomcat/conf/powerconnect.properties but you can change this to wherever is suitable for your system as long as the Tomcat user can access this file.
Browse to the properties file location in the previous step and create the file
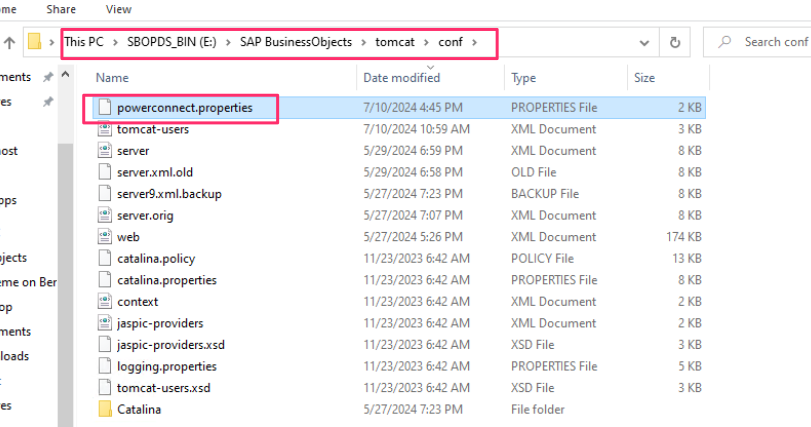
Note - This properties file is used to store the configuration of the PowerConnect Agent. It can be updated directly by editing the file or it can be updated via the PowerConnect Agent UI
The pre-installation steps are now complete
Installation Steps
Obtain the PowerConnect for SAP Data Services WAR package from your local distributor
Copy the package to the SAP Data Services CMC host
Login to the to the SAP Data Services CMC host
Copy the package to the Tomcat webapps folder
CODE$BOBJ_HOME/tomcat/webapps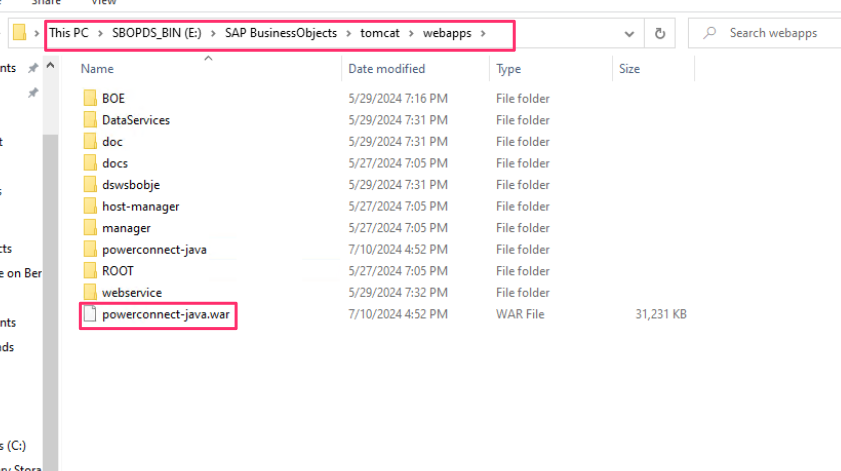
Tomcat will now automatically deploy the PowerConnect Agent
In a web browser go to : http://<cmchost>:<port>/powerconnect-java/index.html
e.g. http://localhost:8080/powerconnect-java/index.html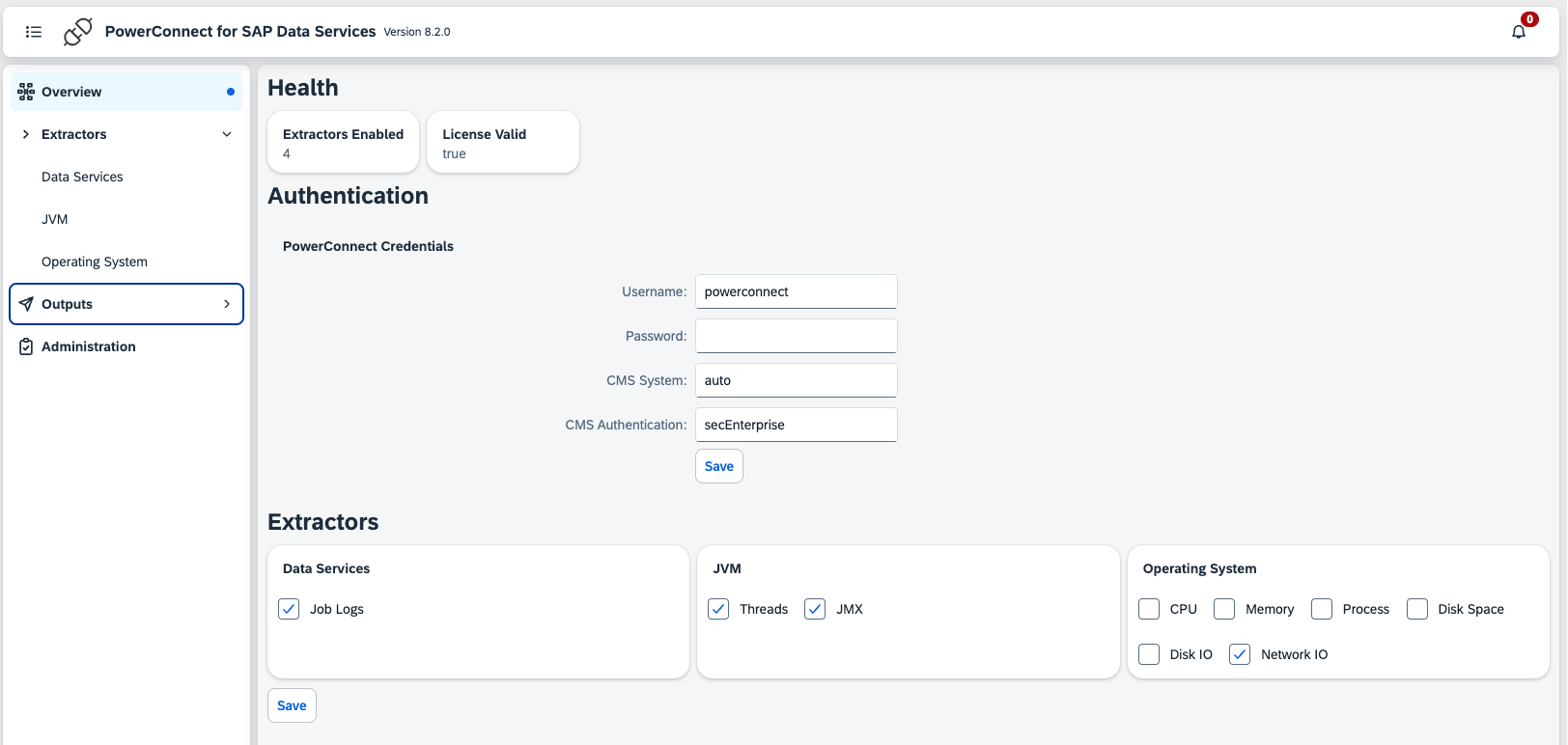
The agent is now installed, follow the configuration steps to configure the agent
