SuccessFactors Custom Reports
Overview
The SAP SuccessFactors Custom Reports Input collects report data extracted from SuccessFactors via SFTP.
Data Collected
SuccessFactors reporting capabilities via the Report Center allows for the scheduling of out of the box reports or the creation of custom reports using many different data tables within the SuccessFactors system.
Status
Available
Configuration
Create a Custom Report
Create a custom report in SuccessFactors by following this guide - https://help.sap.com/docs/SAP_SUCCESSFACTORS_PEOPLE_ANALYTICS/deb510367ec844b4bc84b8c52442f5e5/e024b7b3a8ee4eb38df38762dbd1c641.html
Schedule the report to be delivered via SFTP to a specific folder on a periodic basis by following this guide - https://help.sap.com/docs/SAP_SUCCESSFACTORS_PEOPLE_ANALYTICS/deb510367ec844b4bc84b8c52442f5e5/a1e6de81a25e40f183c35e0f5aaa034c.html
Adding the Custom Report Input to PowerConnect Cloud
Login to the PowerConnect Cloud web UI
Click on the Inputs link in the menu bar
Click the + button to add a new Input
Choose custom-report under sap-successfactors:
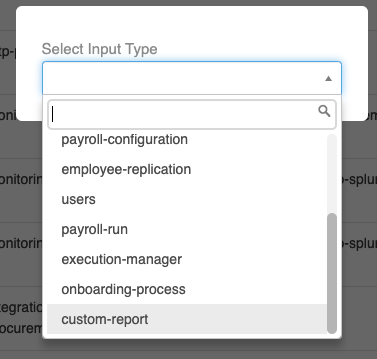
Fill in the form with the details with your SuccessFactors SFTP details including the folder where the custom reports are stored
Optionally provide the private key and passphrase for authentication
Fill in the System ID (this maps to the source field in Splunk)
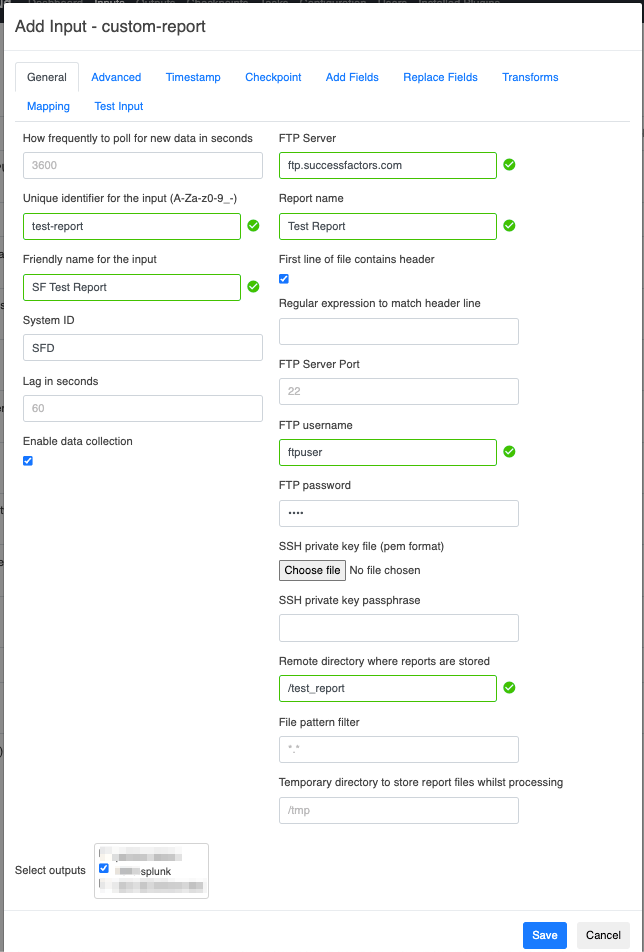
Choose the Splunk output you wish to send the SuccessFactors data to
Optionally map the fields from the report to new names (leaving the mapping empty will use the field names from the report header)
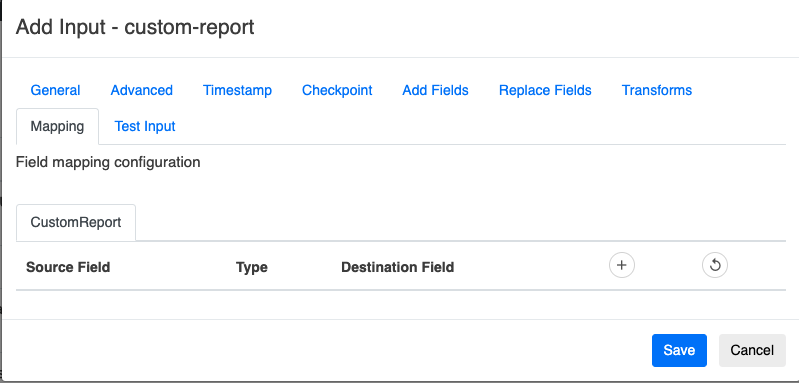
Click Save
The Input is now created
Configuration Options
Configuration | Description | Required | Default Value | Comments |
|---|---|---|---|---|
How frequently to poll for new data in seconds | How often the input will check for new report files | True | 3600 (1 hour) | |
Unique Identifier for the Input | A unique ID for the input | True | Spaces are not allowed | |
Friendly name for the Input | Friendly name for the input | True | ||
System ID | System ID (or SID) of the system. The value of this field will be mapped to the source field in Splunk and is used in dashboards for grouping related system events | True | ||
Lag in Seconds | How far behind the input will lag in seconds | True | 60 | This setting is to deal with SAP APIs that sometimes lag behind under high load |
Enable Data Collection | Enable / Disable the Input | True | True | |
FTP Server | The FTP Server hostname where the reports are stored | True | ||
Report Name | The name of the report | True | The report name value will be populated in the name field of the data sent to Splunk | |
First line of file contains header | Enable this if the first line of the report csv contains the header | True | True | Most reports from SuccessFactors have the header as the first line |
Regular expression to match header line | Used if the first line of the file is not the header. A regex pattern to search the file to find the header | False | Only use this if the first line of the csv is not the header. This setting is ignored if the “First line of file contains header” setting is true | |
FTP Server Port | Port of the ftp server | True | 22 | |
FTP username | Username to connect to the ftp server | True | ||
FTP password | Password of the ftp user | True | ||
SSH private key file | The private key file used for FTP authentication | False | Optional | |
SSH private key passphrase | The passphrase used to decrypt the private key file | False | Optional | |
Remote directory where reports are stored | The directory on the ftp server where the reports are stored | True | ||
File filter pattern | Regex of the file pattern to match | True | *.* | Adjust this if files other than the reports are also stored in the same directory |
Temporary directory to store report files whilst processing | A local directory to store downloaded reports whilst processing | True | /tmp | The files are automatically cleaned up after being sent to Splunk |
